Функция ПРОМЕЖУТОЧНЫЙ ИТОГ в Excel позволяет пользователям создавать группы, а затем выполнять различные другие функции Excel, такие как СУММ, СЧЁТ, СРЕДНИЙ, ПРОДУКТ, МАКС и т. Д. Таким образом, функция ПРОМЕЖУТОЧНЫЙ ИТОГ в Excel помогает анализировать предоставленные данные.
Формула
SUBTOTAL = (метод; диапазон1; [диапазон2… диапазон_n])
Где метод - это тип промежуточной суммы, которую вы хотите получить.
Диапазон1, диапазон2… диапазон_n - это диапазон ячеек, который вы хотите вычислить.
Почему нам нужно использовать ПРОМЕЖУТОЧНЫЙ ИТОГ?
Иногда нам нужны данные по разным категориям. ПРОМЕЖУТОЧНЫЕ ИТОГИ помогают нам получить итоги нескольких столбцов данных, разбитых на различные категории.
Например, рассмотрим выпускаемые швейные изделия разных размеров. Функция ПРОМЕЖУТОЧНЫЙ ИТОГ поможет вам получить количество товаров разных размеров на вашем складе.
Чтобы узнать больше, запустите наш бесплатный ускоренный курс по Excel прямо сейчас!
Как использовать функцию ПРОМЕЖУТОЧНЫЙ ИТОГ в Excel?
Если мы хотим использовать функцию ПРОМЕЖУТОЧНЫЙ ИТОГ, нужно выполнить два шага. Эти:
- Форматирование и сортировка предоставленных данных Excel.
- Применение SUBTOTAL к таблице.
Давайте разберемся с этой функцией Excel на примере. Мы используем данные, предоставленные производителем одежды. Он производит футболки пяти разных цветов: белого, черного, розового, зеленого и бежевого. Он производит эти футболки семи различных размеров, то есть 2, 4, 6, 8, 10, 12, 14. Соответствующие данные приведены ниже:

Управляющий складом предоставляет случайные данные. Теперь для анализа нам нужно получить общее количество футболок каждого цвета, лежащее на складе.
Шаг 1
Во-первых, нам нужно отсортировать рабочий лист на основе данных, которые нам нужно подвести. Поскольку нам нужно получить промежуточные итоги футболок по цветам, мы отсортируем их соответственно.
Для этого мы можем использовать функцию SORT на вкладке Data.

Шаг 2
Следующим шагом будет применение функции ПРОМЕЖУТОЧНЫЙ ИТОГ. Это можно сделать, как показано ниже:
Выберите вкладку «Данные» и нажмите ПРОМЕЖУТОЧНЫЙ ИТОГ.

Когда мы щелкаем по нему, появляется диалоговое окно «Промежуточный итог», как показано ниже:

Теперь щелкните стрелку раскрывающегося списка для поля «При каждом изменении:». Теперь мы можем выбрать столбец, который хотим подвести итоги. В нашем примере мы выберем Цвет.

Затем нам нужно щелкнуть стрелку раскрывающегося списка для поля «Использовать функцию:». Это поможет нам выбрать функцию, которую мы хотим использовать. Доступно 11 функций. Нам нужно выбирать в зависимости от наших требований. В нашем примере мы выберем СУММ, чтобы узнать общее количество футболок, лежащих на каждом складе.

Затем мы переходим к «Добавить промежуточный итог в: поле». Здесь нам нужно выбрать столбец, в котором должен отображаться вычисленный промежуточный итог. В нашем примере мы выберем Количество единиц на складе I и на складе II.

После этого нам нужно нажать ОК и мы получим следующие результаты:

Как видно на скриншоте выше, промежуточные итоги вставляются в виде новых строк под каждой группой. Когда мы создаем промежуточные итоги, наш рабочий лист делится на разные уровни. В зависимости от информации, которую вы хотите отобразить на листе, вы можете переключаться между этими уровнями.
Кнопки уровней в нашем примере - это изображения кнопок для уровней 1, 2, 3, которые можно увидеть в левой части рабочего листа. Теперь предположим, что я просто хочу увидеть все футболки разного цвета, лежащие на складе, мы можем нажать на Уровень 2.

Если мы нажмем на самый высокий уровень (Уровень 3), мы получим все подробности.
Чтобы узнать больше, запустите наш бесплатный ускоренный курс по Excel прямо сейчас!
Советы по функции ПРОМЕЖУТОЧНЫЙ ИТОГ:
Совет # 1
Допустим, мы хотим убедиться, что футболки всех цветов доступны во всех размерах на любом из складов. Мы можем выполнить следующие шаги:
Шаг 1: Щелкните Промежуточный итог. Помните, что мы добавляем еще один критерий к нашим текущим данным промежуточных итогов.

Сейчас,
Шаг 2. Выберите COUNT в раскрывающемся меню и Size в поле «Добавить промежуточный итог в». После этого снимите флажок «Заменить текущие промежуточные итоги». После того, как вы нажмете ОК, вы получите следующие данные:

Это поможет нам обеспечить подсчет для разных размеров, и мы сможем отсортировать данные таким образом, чтобы не было повторов.
Совет # 2
Всегда сортируйте данные по столбцам, которые мы будем использовать для промежуточных итогов.
Совет # 3
Помните, что каждый столбец, который мы хотим вычислить, включает метку в первой строке.
Совет # 4
Если вы хотите добавить сводку данных, снимите флажок «Сводка под данными при вставке промежуточного итога».
Бесплатный курс Excel
Посетите наш бесплатный ускоренный курс по Excel, чтобы узнать больше о функциях Excel с помощью личного инструктора. Освойте функции Excel для создания более сложного финансового анализа и моделирования для построения успешной карьеры финансового аналитика.
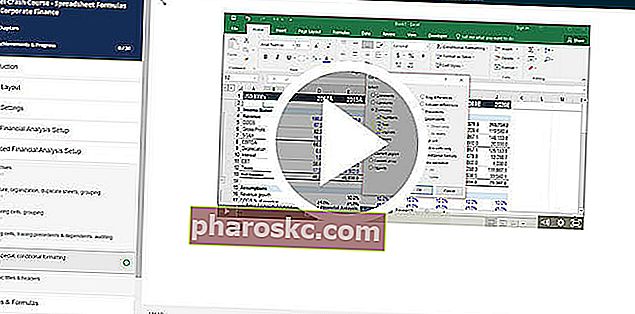
Дополнительные ресурсы
Спасибо за то, что прочитали руководство по важным функциям Excel! Потратив время на изучение и освоение этих функций, вы значительно ускорите свой финансовый анализ. Чтобы узнать больше, ознакомьтесь с этими дополнительными финансовыми ресурсами:
- Функции Excel для финансов Excel для финансов Это руководство по Excel для финансов расскажет о 10 основных формулах и функциях, которые вы должны знать, чтобы стать отличным финансовым аналитиком в Excel. В этом руководстве есть примеры, скриншоты и пошаговые инструкции. В конце скачайте бесплатный шаблон Excel, который включает в себя все финансовые функции, описанные в руководстве.
- Расширенный курс формул Excel
- Расширенные формулы Excel, которые вы должны знать Расширенные формулы Excel, которые необходимо знать Эти расширенные формулы Excel очень важно знать и выведут ваши навыки финансового анализа на новый уровень. Вы должны знать дополнительные функции Excel. Изучите 10 лучших формул Excel, которые регулярно использует каждый финансовый аналитик мирового уровня. Эти навыки улучшат вашу работу с таблицами в любой карьере.
- Ярлыки Excel для ПК и Mac Ярлыки Excel для ПК Mac Ярлыки Excel - список наиболее важных и распространенных ярлыков MS Excel для пользователей ПК и Mac, специалистов в области финансов и бухгалтерского учета. Сочетания клавиш ускоряют ваши навыки моделирования и экономят время. Изучите редактирование, форматирование, навигацию, ленту, специальную вставку, манипулирование данными, редактирование формул и ячеек и другие краткие сведения.
