Функция ГОД - это функция даты и времени Excel. Список функций. Список наиболее важных функций Excel для финансовых аналитиков. Эта шпаргалка охватывает сотни функций, которые критически важно знать аналитику Excel, которые используются для вычисления номера года с заданной даты. Функция вернет целое число, представляющее собой четырехзначный год, соответствующий указанной дате. Например, если мы используем эту функцию в такую дату, как 12/12/2017, она вернет 2017.
Использование дат в финансовом моделировании Что такое финансовое моделирование Финансовое моделирование выполняется в Excel для прогнозирования финансовых показателей компании. Обзор того, что такое финансовое моделирование, как и зачем его создавать. очень распространена, и функция ГОД помогает извлекать номер года из даты в ячейку. Эту функцию также можно использовать для извлечения и ввода значения года в другую формулу, например функцию ДАТА.
Формула
= ГОД (серийный_номер)
Serial_number аргумент требуется. Это дата года, которую мы хотим найти. Даты следует вводить либо с помощью функции ДАТА, либо как результат других формул или функций. Проблемы могут возникнуть, если даты вводятся как текст.
Как использовать функцию ГОД в Excel?
Это встроенная функция, которую можно использовать как функцию рабочего листа в Excel. Чтобы понять использование функции ГОД, давайте рассмотрим несколько примеров:
Пример 1
Предположим, мы поделились файлом Excel с несколькими пользователями. Мы хотим убедиться, что пользователь вводит только даты определенного года. В таком сценарии мы можем использовать проверку данных с помощью настраиваемой формулы на основе функции ГОД.
Допустим, нам даны следующие данные:
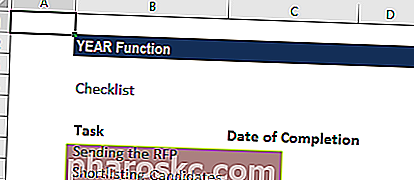
Используя данные ниже, мы хотим, чтобы пользователю нужно было вводить только даты в B4 и B5. Для этого мы установим следующее правило проверки данных:

Правила проверки данных будут срабатывать, когда любой пользователь пытается добавить или изменить значение ячейки.
Когда годы совпадают, выражение возвращает ИСТИНА и проверка завершается успешно. Если годы не совпадают или функция YEAR не может извлечь год, проверка не удастся.
Специальная формула проверки будет просто сравнивать год любой даты с жестко заданным значением года с помощью функции ГОД и возвращать ошибку, если год не введен. Если мы хотим убедиться, что пользователь вводит только дату в текущем году, то используется формула = ГОД (C5) = ГОД (СЕГОДНЯ ()) .
Функция СЕГОДНЯ будет возвращать текущую дату на постоянной основе, поэтому формула возвращает ИСТИНА, только если дата находится в текущем году.
Пример 2
Если мы хотим, мы можем извлечь год из заданного набора дат. Предположим, мы хотим извлечь год из дат, указанных ниже:
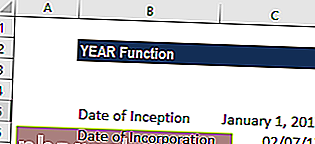
Используя формулу ГОД, мы можем извлечь год. Используемая формула:
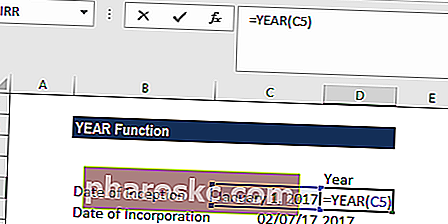
Получим результат ниже:
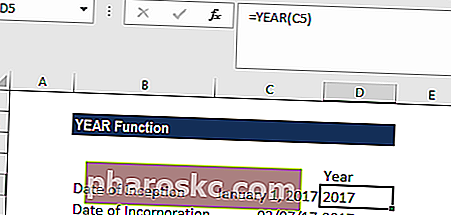
Что нужно помнить о функции ГОД
- Даты следует указывать в функциях Excel как:
- Серийные номера; или
- Ссылка на ячейки, содержащие даты; или
- Значения даты, возвращаемые из других формул Excel.
Если мы попытаемся ввести даты в виде текста, существует риск того, что Excel может неправильно их интерпретировать из-за различных систем дат или настроек интерпретации дат на вашем компьютере.
2. Значение, возвращаемое функцией YEAR, будет григорианским независимо от формата отображения для предоставленного значения даты.
3. Функция ГОД прекрасно понимает даты во всех возможных форматах.
4. Если мы хотим видеть только год для сохраненных дат, мы можем соответствующим образом отформатировать ячейки. В этом случае формула не требуется. Мы можем просто открыть диалоговое окно «Формат ячеек», нажав Ctrl + 1. После этого выберите категорию «Пользовательский» на вкладке «Число» и введите один из приведенных ниже кодов в поле «Тип»:
- гг - для отображения 2-значного года, как 00-99.
- гггг - для отображения 4-значного года, как 1900-9999.
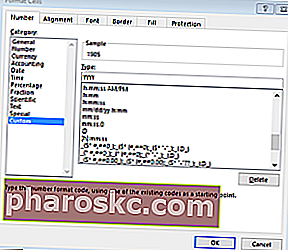
Щелкните здесь, чтобы загрузить образец файла Excel
Дополнительные ресурсы
Спасибо за то, что прочитали руководство по важным функциям Excel! Потратив время на изучение и освоение этих функций, вы значительно ускорите свое финансовое моделирование. Чтобы узнать больше, ознакомьтесь с этими дополнительными финансовыми ресурсами:
- Функции Excel для финансов Excel для финансов Это руководство по Excel для финансов расскажет о 10 основных формулах и функциях, которые вы должны знать, чтобы стать отличным финансовым аналитиком в Excel. В этом руководстве есть примеры, скриншоты и пошаговые инструкции. В конце скачайте бесплатный шаблон Excel, который включает в себя все финансовые функции, описанные в руководстве.
- Расширенный курс формул Excel
- Расширенные формулы Excel, которые вы должны знать Расширенные формулы Excel, которые необходимо знать Эти расширенные формулы Excel очень важно знать и выведут ваши навыки финансового анализа на новый уровень. Вы должны знать дополнительные функции Excel. Изучите 10 лучших формул Excel, которые регулярно использует каждый финансовый аналитик мирового уровня. Эти навыки улучшат вашу работу с таблицами в любой карьере.
- Ярлыки Excel для ПК и Mac Ярлыки Excel для ПК Mac Ярлыки Excel - список наиболее важных и распространенных ярлыков MS Excel для пользователей ПК и Mac, специалистов в области финансов и бухгалтерского учета. Сочетания клавиш ускоряют ваши навыки моделирования и экономят время. Изучите редактирование, форматирование, навигацию, ленту, специальную вставку, манипулирование данными, редактирование формул и ячеек и другие краткие сведения.
