Функция MODE.MULT относится к категории Статистических функций Excel. Список функций. Список наиболее важных функций Excel для финансовых аналитиков. Эта шпаргалка охватывает 100 функций, которые критически важно знать аналитику Excel. Он вернет вертикальный массив статистических режимов в списке заданных чисел. Эта функция была введена в MS Excel 2010 и поэтому недоступна в более ранних версиях.
Как финансовый аналитик. Описание работы финансового аналитика. Описание работы финансового аналитика, приведенное ниже, дает типичный пример всех навыков, образования и опыта, необходимых для приема на работу аналитика в банке, учреждении или корпорации. Выполняйте финансовое прогнозирование, отчетность и отслеживание операционных показателей, анализируйте финансовые данные, создавайте финансовые модели, MODE.MULT полезен в финансовом анализе, поскольку помогает найти наиболее часто встречающиеся числа в заданном наборе данных.
Формула
= MODE.MULT ((число1; [число2];…)
Функция MODE.MULT использует следующие аргументы:
- Number1 (обязательный аргумент) - это первое число, для которого мы хотим вычислить режим.
- Число2 (необязательный аргумент) - Число аргументов от 2 до 254, для которых мы хотим вычислить режим.
Мы можем использовать один массив или ссылку на массив вместо аргументов, разделенных запятыми. Нам нужно ввести функцию как формулу массива.
Как использовать функцию MODE.MULT в Excel?
Чтобы понять использование функции MODE.MULT, давайте рассмотрим несколько примеров:
Пример 1
Допустим, нам даны следующие данные:
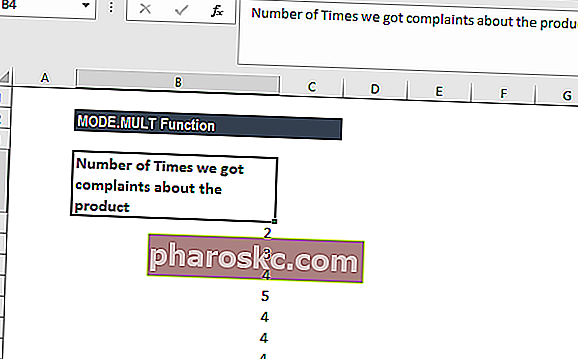
Используемая формула:
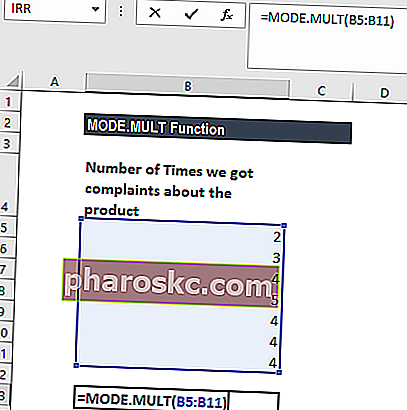
Получаем результат ниже:
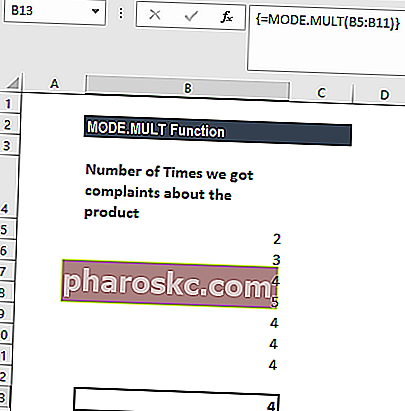
Помните, что функция MODE.MULT возвращает массив результатов и должна быть введена как формула массива. Чтобы ввести формулу:
- Выберите вертикальный диапазон ячеек.
- Войдите в функцию РЕЖИМ.
- Подтвердите с помощью Ctrl + Shift + Enter.
- В каждой выбранной ячейке MODE.MULTI вернет значение режима, если оно существует.
Пример 2
Допустим, нам даны следующие данные:

Функция MODE.MULT возвращает результаты в виде вертикального массива. Чтобы вернуть горизонтальный массив, добавьте функцию TRANSPOSE. Используемая формула:
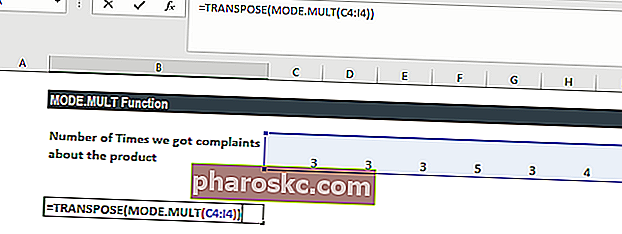
Получаем результат ниже:
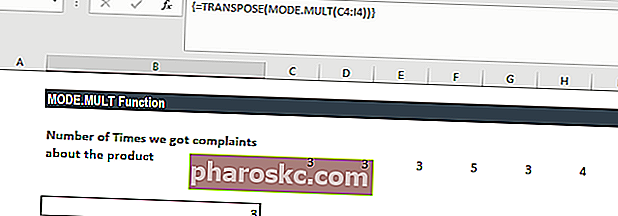
Пример 3
Прелесть функции MODE.MULT в том, что она возвращает несколько режимов, если они присутствуют в предоставленном наборе данных. MODE.MULT отличается от MODE.SNGL, поскольку первый возвращает массив всех режимов, а второй возвращает самый низкий режим.
Допустим, нам даны следующие данные:
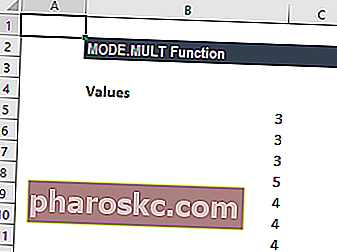
Мы можем найти несколько режимов в наборе данных. Здесь функция MODE.MULT вернет вертикальный массив, содержащий два значения. Его необходимо ввести как формулу массива в вертикальный диапазон ячеек (D5-D6).
Формула, которая будет использоваться в ячейках D5 и D6:

Не забудьте выбрать обе ячейки при вводе формулы. В противном случае мы не получим точных результатов.
Получаем результат ниже:
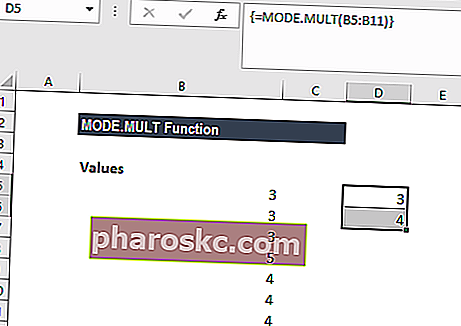
Несколько замечаний о функции MODE.MULT
- # N / A! ошибка - возникает, когда в предоставленных значениях нет дубликатов.
- #ЦЕННОСТЬ! Ошибка - возникает, когда значение, предоставленное функции, не является числовым.
- Аргументы могут быть числами или именами, массивами или ссылками, содержащими числа.
- Если аргумент массива или ссылки содержит текст, логические значения или пустые ячейки, значения игнорируются. Однако включены ячейки с нулевым значением.
- Аргументы, которые представляют собой значения ошибок или текст, который не может быть преобразован в числа, вызывают ошибки.
- Если набор данных включает два режима, функция MODE.MULT вернет вертикальный массив, содержащий два значения. Его необходимо ввести как формулу массива в вертикальный диапазон ячеек.
Щелкните здесь, чтобы загрузить образец файла Excel
Дополнительные ресурсы
Спасибо за то, что прочитали руководство по важным функциям Excel! Потратив время на изучение и освоение этих функций, вы значительно ускорите свой финансовый анализ. Чтобы узнать больше, ознакомьтесь с этими дополнительными финансовыми ресурсами:
- Функции Excel для финансов Excel для финансов Это руководство по Excel для финансов расскажет о 10 основных формулах и функциях, которые вы должны знать, чтобы стать отличным финансовым аналитиком в Excel. В этом руководстве есть примеры, скриншоты и пошаговые инструкции. В конце скачайте бесплатный шаблон Excel, который включает в себя все финансовые функции, описанные в руководстве.
- Расширенный курс формул Excel
- Расширенные формулы Excel, которые вы должны знать Расширенные формулы Excel, которые необходимо знать Эти расширенные формулы Excel очень важно знать и выведут ваши навыки финансового анализа на новый уровень. Вы должны знать дополнительные функции Excel. Изучите 10 лучших формул Excel, которые регулярно использует каждый финансовый аналитик мирового уровня. Эти навыки улучшат вашу работу с таблицами в любой карьере.
- Ярлыки Excel для ПК и Mac Ярлыки Excel для ПК Mac Ярлыки Excel - список наиболее важных и распространенных ярлыков MS Excel для пользователей ПК и Mac, специалистов в области финансов и бухгалтерского учета. Сочетания клавиш ускоряют ваши навыки моделирования и экономят время. Изучите редактирование, форматирование, навигацию, ленту, специальную вставку, манипулирование данными, редактирование формул и ячеек и другие краткие сведения.
